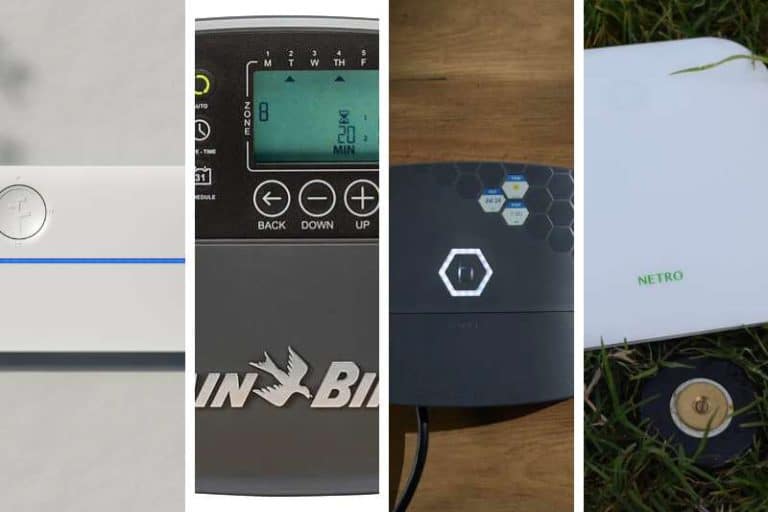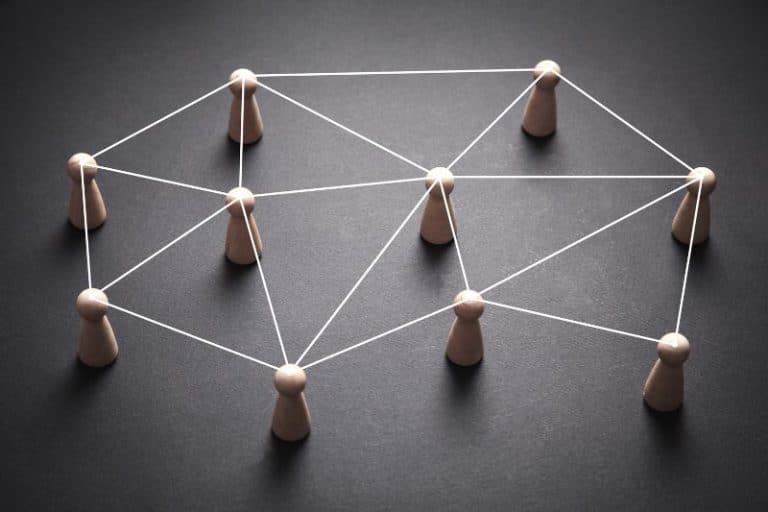CHROMECAST SOURCE IS NOT SUPPORTED? TRY THIS!

Chromecast source is not supported?
Modern smart TV allows seamless integration with various external devices to entertain in various ways. A popular choice is to transmit videos directly from mobile devices to your TV. You can even transmit content from desktop computer.
If your TV does not support this feature, you can use streaming media devices to establish this connection. A device is Google’s Chromecast. Loading many streaming applications, you can even use it to transmit content from Google Chrome browser. Unfortunately, sometimes Chromecast may not be able to detect the fonts you try.
In this article, we will review some verified techniques to overcome the “unwilling font” error that usually displayed when trying to copy one device to another.
UNSUPPORTED FONT
There are many reasons why you cannot project content on TV through Chromecast. The application you are using may occasionally encounter an error. Your Internet connection may not be able to transmit sufficient bandwidth at any given time.
Or your mobile device, router or the Wi-Fi network settings you connect may be problematic. Whatever the reason, follow the fault exclusion prompts in the following section.
RESTART THE COMPUTER
For smart devices, simple restart can help restore certain functions. To better, you may want to completely close them, wait a moment, and then restart them. In this way, all the background processes will start again, which may eliminate any collapse you don’t even know.
- Turn off your TV.
- Now disconnect your Google Chromecast from the TV.
- Next, turn off the internet modem and the Wi-Fi router. If you are using a modem with a built-in Wi-Fi router, you will have one less device to reboot.
- Wait half a minute.
- Now turn on your modem. Let it do all its starting magic for at least a minute or two.
- After that, you can turn on the Wi-Fi router. Similarly, wait for a maximum of two minutes to stabilize the connection to the router and other devices.
- Turn on your TV and wait about 20 seconds.
- Now connect your Chromecast to the TV.
- Chromecast will now initialize, so again wait 20-30 seconds for all connections to be established.
When all devices are online and ready, try the same content you encounter. In this way, you will know whether the restart is effective. If not, you can try the following suggestions.
Check Wi-Fi networks
Since some Wi-Fi routers can create multiple Wi-Fi networks at the same time, you may need to check which network you are using. For example, your router may have two networks running at the same time: “Home 1” and “Home 2”. If your Chromecast is connected to “Home 1” and your phone is using the “Home 2” network, they will not be able to find each other. Although they all use the same physical router, they are actually located on two completely different networks and cannot communicate with each other.
To ensure that all devices are on the same Wi-Fi, check the corresponding Wi-Fi settings and find the network name they currently use. If they use different Wi-Fi, just switch them to the one connected by your Chromecast.
CHECK THE APP YOU ARE USING TO CAST
According to applications for streaming transmission, it may not work normally at this time. In this case, it is best to restart the application. If you try to transmit streaming from a laptop or desktop, you only need to close the problematic application and restart.
If you are transmitted from Android smartphones or tablets, use the “Application Manager” to restart the application. Before continuing, please note that if the application does not store your user settings online, this operation may reset all the content to the default value. In addition, after completion, you may need to log in with your credentials, so please make sure you know what they are.
- Open the “Applications” folder.
- Touch the “Settings” icon.
- Now you need to open the “Application Manager”. Depending on the version of Android you are using, follow one of these paths:
- Older Versions: Tap the “General” tab and then tap “Application Manager”.
- Newer Versions: Scroll down to “Application Manager” or “Applications.” If you’ve found the “Applications” option, when you touch it, you should see “Application Manager” among the available options.
- Now scroll down to the app you had trouble sending content to your TV with. When you find the app, tap on it.
- Once in the application menu, tap “Force stop”.
- In the “Storage” section, tap “Clear data.”
- In the “Cache” section, tap “Clear cache.”
- Now go back to your home screen and restart the application.
This should be able to solve any problems caused by the unstable application. If you are transmitted directly from the Chrome browser, and you still encounter the “unsupported font” message, try the following suggestions.
ENABLE MIRRORING IN CHROME
If you cannot use the chrome browser on the laptop or desktop to project to Chromecast, make sure that the Chrome mirror option has been enabled. If Chrome receives the recent update, the mirror service may have been closed by default. To solve this problem, please follow the steps below:
- Open the Chrome browser on your laptop / desktop.
- Type “chrome: // flags” in the address bar of the browser.
- Press Ctrl + F on your keyboard to bring up the “Search” field.
- Type “Mirroring.”
- You should now see the “Mirror Service” section.
- In the drop-down menu on the right, select “Activate”.
- Close Chrome and start it again.
If the image cannot be projected from the Chrome browser, this can definitely solve the problem.
OTHER THINGS TO TRY
If your projection attempt is still unsuccessful, you can try other methods before contacting the support team.
If you are using Windows, some users are helpful for the disability of Windows Defender. Although you don’t want your computer to suffer virus attacks, Windows Defender may cause problems between your computer and Chromecast.
Other users say they must set Chrome to the default browser. Although we cannot copy this solution, if there are no other ways, it is worth trying.
The last job is to restore your Chromecast to the factory settings. You can perform this operation in the Home application on the mobile device. Please note that all stored data or settings will be deleted, and you will have to start from scratch.
CHROMECAST SOURCE IS NOT SUPPORTED? 6 tips to Troubleshoot your Chromecast
For more articles please visit www.lifestylebuz.com