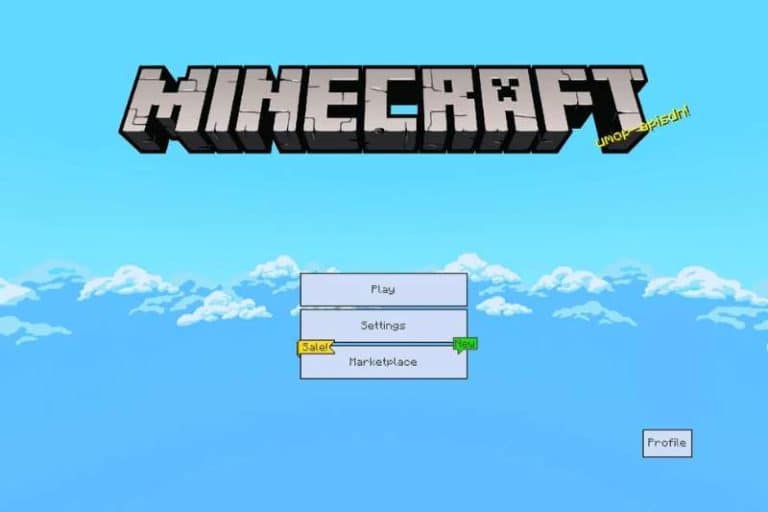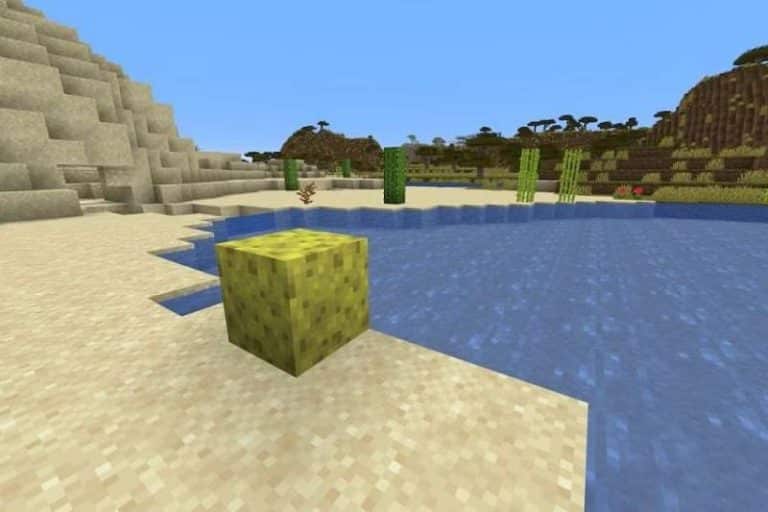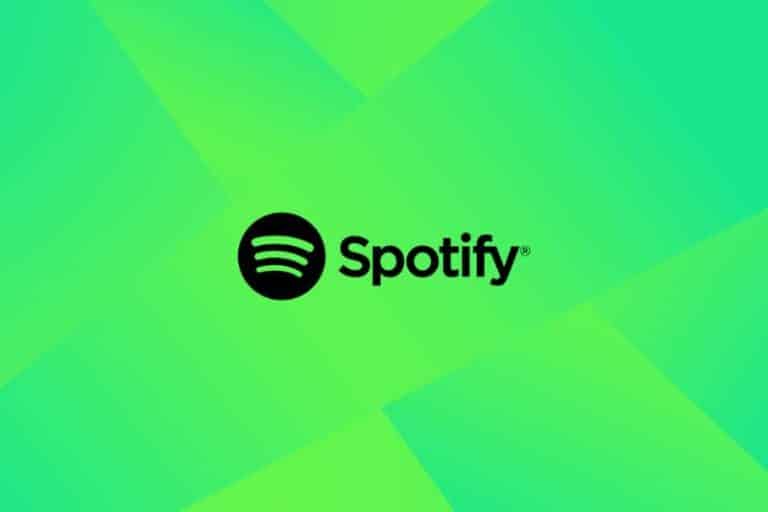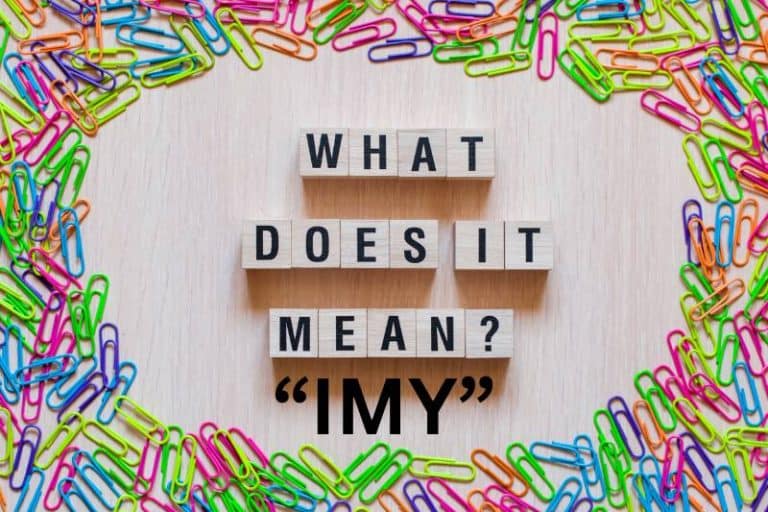HOW TO FIX THE PROBLEM THAT THE DNS SERVER IS NOT RESPONDING
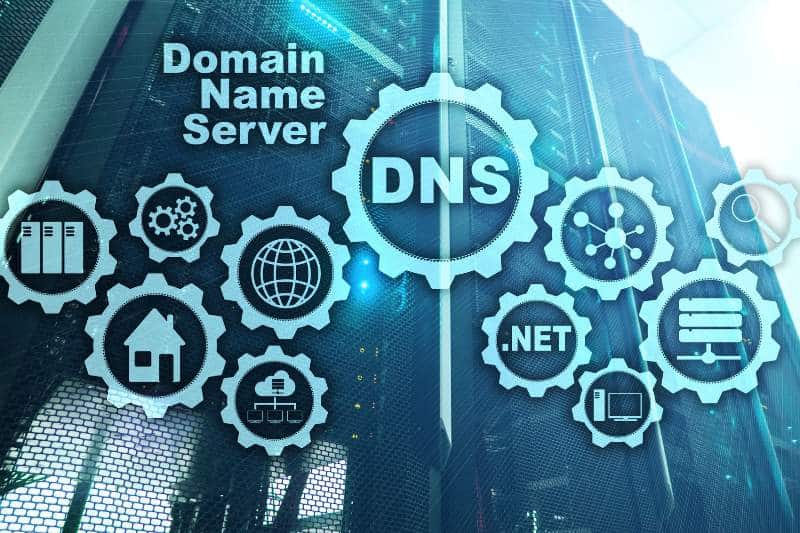
Have you ever encountered DNS errors when visiting websites or connecting to the Internet? The function of the domain name server (DNS) is to convert a web address into an IP address so that the browser can connect. Sometimes due to incorrect settings or failure of the domain name server, the computer may not be able to connect to the DNS server. If you encounter a similar problem, you can fix it through the following steps.
DNS SERVER IS NOT RESPONDING
Section1
Check network connection
- Use another device to connect to the network. Before you are ready to fix the problem, you need to determine the cause of the failure. You can perform a few quick tests to narrow down the cause of the failure. You can use another wireless or wired device to connect to the router.
You can use another computer, or use a smartphone or tablet. Any device that can connect to the Internet can be tested.
- Use another device to access the web page. If there is still an error connecting to the DNS server, then the failure is caused by your router or Internet service provider. If you can access the website normally, the problem lies on the first computer.
- Turn off the power of the modem or router, and then turn it on again. Turn off the power strings of the modem and switch. Wait at least 30 seconds for the device to discharge static electricity and clear the memory. Reconnect the modem and wait for it to fully connect to the network. After the modem is fully booted, connect the power cord of the router, and then turn on the router. The router takes about 1 minute to start up.
After restarting both devices, you can try to visit the website again. If the problem persists, please read the back of the guide.
- If you are using a mobile device, you can click “Settings -> Mobile Data”, and then select the system configuration.
Section2
Troubleshoot the computer
- Use a different web browser. This is the fastest way to detect DNS links. Download a free browser such as Firefox or Chrome, and then use the new browser to access the Internet. If the problem persists, the problem may not be related to the browser, but it may be caused by other computer settings.
If DNS failure comes into contact, then you need to troubleshoot the old browser. In many cases, the problem is caused by proxy settings. You can read the relevant guide to set the proxy, the easiest way is to restore it to automatic settings.
- No other additional connections are allowed. Windows sometimes installs connections that are not normally used on the computer. To avoid connection problems, you should only open frequently used connections. You can click on the start menu, then press the Win key, search for “ncpa.cpl”, and press Enter to run the network connection window.
Check for additional connections. A list of all connections will be displayed in the window. Among them, “Microsoft Virtual Wireless Micro Adapter” is the most common cause of DNS failure. If the connection is enabled in the system, please right-click with the mouse and select “Disable” in the right-click menu.
Re-check the connection. Open the browser after waiting for a while. Try to visit the website. DNS may take some time to load. If the web page is displayed normally, then the fault has been successfully eliminated. If the problem persists, please continue with the next steps.
- Clear the DNS cache. Sometimes the cache of the DNS server will expire, so it needs to be cleared manually. You have to execute the command to clear the cache in the “Command Prompt”.
Open “Command Prompt”, press Win+R, and enter cmd.
Enter ipconfig /flushdns. In the wake of command that the order will finish, restart the PC.
Retest the connection. Assuming the issue continues, if it’s not too much trouble, go on with the means underneath.
- Change the DNS server. You can manually enter the backup DNS server to replace the original server for domain name resolution. You need to reopen the “ncpa.cpl” window, right-click the active connection, and select “Properties”.
Click the “Network” tab; scroll the window to find “Internet Protocol Version 4 (TCP/IPv4)”. Select the item, and then click the properties button
Click the “Use the following DNS server address” option.
Enter 208.67.222.222 in the preferred DNS server field .
Enter 208.67.220.220 in the secondary DNS server field
Open DNS is responsible for maintaining these DNS servers and providing free services.
- Try to connect in safe mode. Restart the computer to enter safe mode. Windows only loads files necessary for startup in safe mode, so you can narrow the scope of the fault and determine whether the connection problem is caused by other programs or services, such as anti-virus software.
You can first try to disable anti-virus software and check if it can fix the problem. If you determine that the problem is caused by anti-virus software, you can uninstall the software, and then install other anti-virus software.
Restart the computer and press the F8key during the startup process.
Select “Safe Mode with Network Connection” in the boot menu.
Test the connection. If you successfully connect to the Internet, you can be sure that the problem is caused by a program on your computer. Please check the files loaded when the system starts, find the program that is causing the network problem, and disable it.
Section3
Troubleshoot the router
- Connect the computer directly to the modem. If you use a router to create a home network, disconnect the computer from it and connect it directly to the Ethernet port of the modem.
Try to load the page. If the DNS error persists, the problem is probably caused by the network service provider. Please contact the network service provider and ask how to connect to the DNS server.
If you can access the web, then the problem is caused by the router. Reconnect the router to the modem, then connect the computer to the LAN, and continue troubleshooting the router.
- Enter the alternate DNS server address. You can change the router settings to allow the computer to connect through an alternate DNS server. This can determine whether the DNS server of the network service provider is normal.
Open the router configuration page. Different routers have different configuration methods, but you first need to enter the router’s IP address in the browser address bar. Please read the relevant guide to learn how to do it.
Enter the Internet zone. Find the entry labeled “Domain Name Server (DNS) Address”.
Enter the alternate DNS address.
Enter Open DNS server information (primary server: 208.67.222.222, backup server: 208.67.220.220), or Google DNS server information (primary server: 8.8.8.8, backup server: 8.8.4.4).
Click the Apply button to save the settings. The router needs some time for the settings to take effect.
Test the connection. Run a browser on your computer to visit the website. If you can successfully connect, the problem may be on the DNS server of the network service provider.
- Reset the router. The router settings sometimes appear wrong; the easiest way to fix it is to restart the router to restore it to the default settings. This operation will reset the current wireless network settings and port mapping information.
If you want to reset the router, you need to use a pin or other sharp object and press the reset button on the back of the router.
Reconfigure the router. After the router is reset, you need to reconfigure the wireless network (If needed). The administrator password and account of the router will also be reset.
DNS Server not responding Windows 10 \ 8 \ 7
For More Articles Please Visit www.lifestylebuz.com