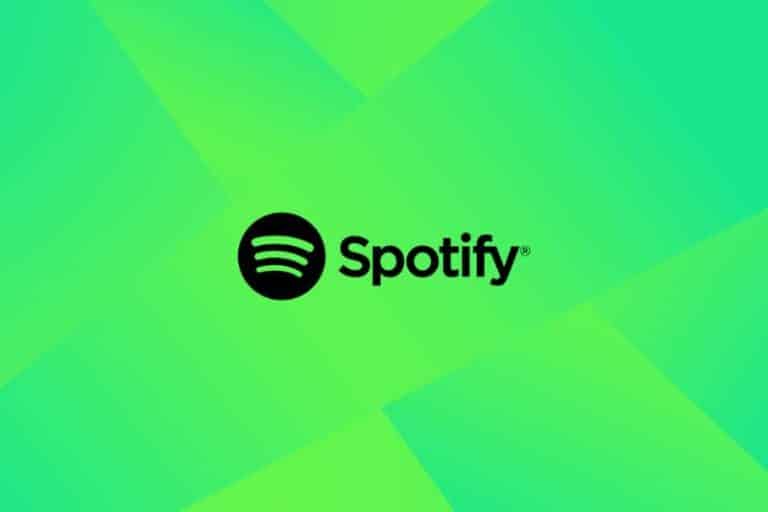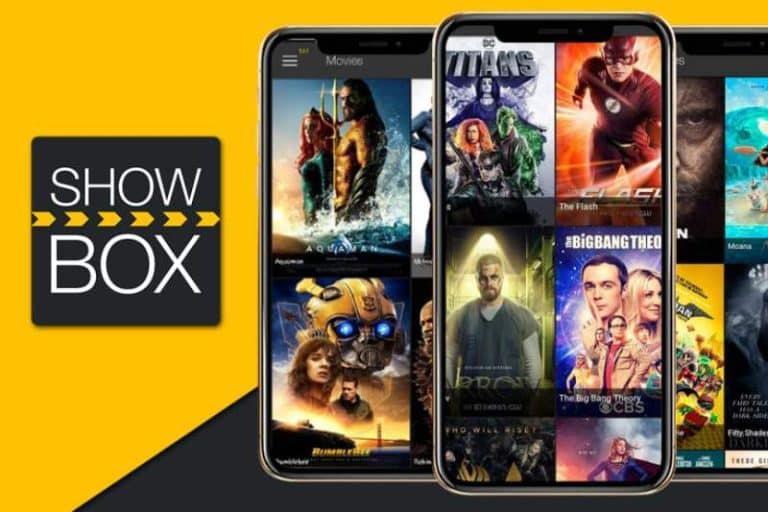How to Fix the Ethernet Doesn’t Have a Valid IP Configuration Error

If you’re getting the Ethernet doesn’t have a valid IP configuration error, it may be time to update your network adapter driver and/or Winsock protocol settings. To fix this error, follow the steps below:
Fix Ethernet doesn’t have a valid IP configuration error
To fix this issue, you must first locate the correct IP configuration for your Ethernet. You can check your configuration by clicking the network icon, right clicking, and selecting the Networking tab. Next, click the Configure button and add the IP address of your Ethernet connection. After making this change, reboot your PC to see if the error has been solved. If not, you can contact your internet service provider for assistance.
The problem could also be related to your network adapter. An IP address is a number assigned to each device connected to the Internet. An IP address can be either IPv4 or IPv6. This error occurs when your computer is not assigned an IP address. An invalid IP address will prevent your computer from connecting to the internet and will cause a slow Internet connection. To resolve the problem, you should manually enter the IP address of your Ethernet adapter in the Command Prompt.
Another possible cause for the Ethernet doesn’t have a valid IP configuration problem is inconsistency in your router’s configuration. Check if the QoS feature is enabled on your router. If so, disable it. This will fix the problem. If not, try resetting the router. If these steps do not fix your Ethernet doesn’t have a valid IP configuration error, you may need to install the latest version of the device.
Rebooting your computer will also resolve the problem. Restarting the system will usually fix the problem. Changing network drivers is another common solution. By adjusting your router’s configuration, you can restore the IP address of your Ethernet and improve its network performance. However, if the problem persists, you may need to contact your Internet service provider. In some cases, this may be a temporary glitch or problem with the network. You may also want to try one of these solutions to fix Ethernet doesn’t have a valid IP configuration error.
A simple solution for the Ethernet doesn’t have a valid IP configuration problem is to turn off the computer. The Ethernet properties window has an option to highlight Internet Protocol Version 4 (TCP/IPv4). Once the computer has rebooted, your Ethernet connection should work again. If not, you should consider reinstalling the TCP/IP settings. This might fix the problem.
Reinstall or update network adapter driver
Reinstalling or updating the network adapter driver should resolve the issue. If the error still persists, you can disable the Microsoft Kernel Debug Network Adapter and manually assign a new IP configuration. If this does not fix the issue, you can try the next step. Restart your PC to make the changes take effect. In the Device Manager, select the Ethernet network adapter.
To reinstall the network adapter driver, open Device Manager. Click the Start button, type “device manager,” and the device list should be displayed. Right-click the device, then select “Uninstall.” You will then see a confirmation dialogue box. You can then choose whether to delete the driver software. The process will be completely different when you use Automatic Driver Update Software.
If the problem persists, you should try rebooting your computer. Restarting the system will reset all connections. Additionally, resetting your network adapter will refresh the IP address configuration. You can also click on the Windows Key + I to open the Settings window. Click on Advanced network settings. Under the network tab, click Change adapter options.
In some cases, the Ethernet doesn’t have a valid IP configuration error is caused by the router’s cache being inconstant. If this is the case, you can reset your router and try to reconnect to the internet. Optimizing your network settings and changing IP address configuration can also help you fix the error. If these steps don’t solve the problem, try the other two methods.
If the Ethernet doesn’t have a valid IP configuration error still persists, you can try disabling IPv6. This will prevent Windows from automatically detecting the device as IPv6. If this method doesn’t work, you can try disabling IPv6 by following the steps outlined above. You can also try deleting or disabling the Microsoft Kernel Debug Network Adapter.
If the Ethernet doesn’t have an IP configuration error persists, you can try disabling the Microsoft Kernel Debug Network Adapter. This has also been known to fix the Ethernet error. To reinstall or update the network adapter driver, you can access the Device Manager. Click on the corresponding icon and choose small or large icons to see the list of network adapters.
Reinstall or update Winsock protocol
If your computer is constantly complaining about invalid IP configuration, you may want to reinstall or update the Winsock protocol on your computer. The Winsock protocol is a core component of Windows that facilitates the use of the internet by software. Reinstalling or updating this component can resolve the problem, but you must reboot your computer after you make any changes.
Alternatively, you can try resetting your router. By doing this, the router will assign the Ethernet a new IP address, if it is configured to do so. The DNS, however, will need to be flushed to find the correct IP address. Resetting TCP/IP or Winsock protocol will fix the problem. If you cannot find an IP address for your Ethernet card, restart your router or modem.
Another possible cause of the error is an antivirus. If your system is protected by an antivirus, it may be blocking the communication between your computer and the router. If you have disabled the antivirus, the issue may be resolved. If you still experience the error, you should disable the antivirus software and try the other solutions mentioned above. And finally, make sure you have an Ethernet cable plugged in to your PC.
Restarting the system is another common solution to invalid Ethernet configuration. Restarting the system will force the network adapter to restart and refresh its IP address configuration. This will solve many problems and will fix the error as well. The next way to resolve this issue is to reinstall or update Winsock protocol. This is the same procedure as the first, but it will not affect the DNS or DHCP client.
Reinstalling or updating Winsock protocol is the best solution to the problem. If you can’t fix the problem by updating the Winsock protocol, you can try updating the Windows drivers. If the error persists, you should check out the driver settings for your network adapter. Those settings are necessary for you to be able to use the Internet.
Reinstall or update TCP/IP settings
If you’ve encountered an error message saying that Ethernet doesn’t have a valid IP configuration, you can reinstall or update the TCP/IP settings on your computer. To do so, you need to access the Administrator’s Command Prompt. If you don’t have this option, you can use Netsh to change the settings on your network. The program also allows you to display and modify network settings remotely.
To use the command prompt, press the Windows key and then run as administrator. In the command prompt, type netsh int tcp reset. This command will then execute the following command. After the command has been executed, you need to reboot your PC to see the changes. The problem will be solved. If you continue to experience errors while using your Internet connection, you should check the DNS server.
After you’ve completed this step, open the Device Manager to check for hardware changes. If you have an incompatible network adapter, you may have to uninstall it and install the latest driver version from the manufacturer. Then, restart the PC to see if the issue persists. If not, try reinstalling the network adapter driver.
If you can’t connect to the Internet, you can fix this issue by configuring the network’s IP address and subnet mask. You can also change the default DNS server and select a different DNS server. By changing these settings, your computer can connect to the Internet with ease. However, make sure that your DNS settings are correct as this will prevent errors when sending and receiving data.
Another option is to disable the Fast Startup feature. This option will prevent high power-consuming hardware from working while idle. However, this feature may not work as designed. To fix the problem, you need to disable the Fast Startup feature and restart the computer to make the changes take effect. In addition, if you’ve already disabled this option, you can disable it from the Control Panel.
ethernet doesn’t have a valid IP configuration issue in windows 10 /Windows 11
For More Articles Please Visit: www.lifetstylebuz.com