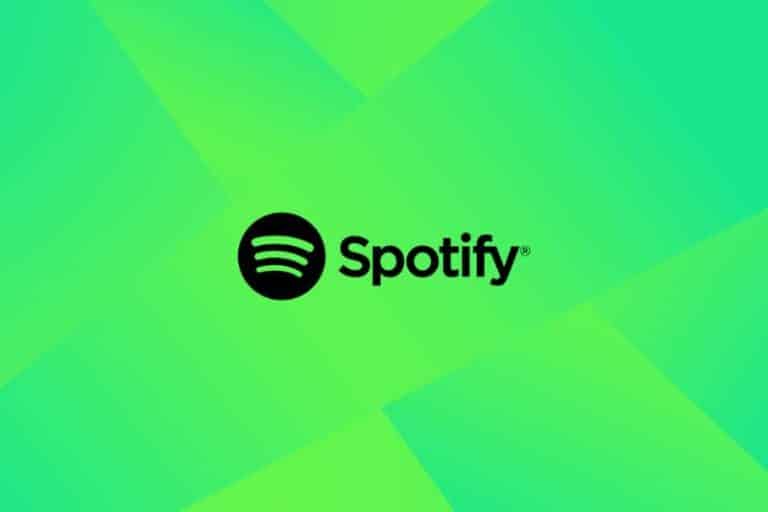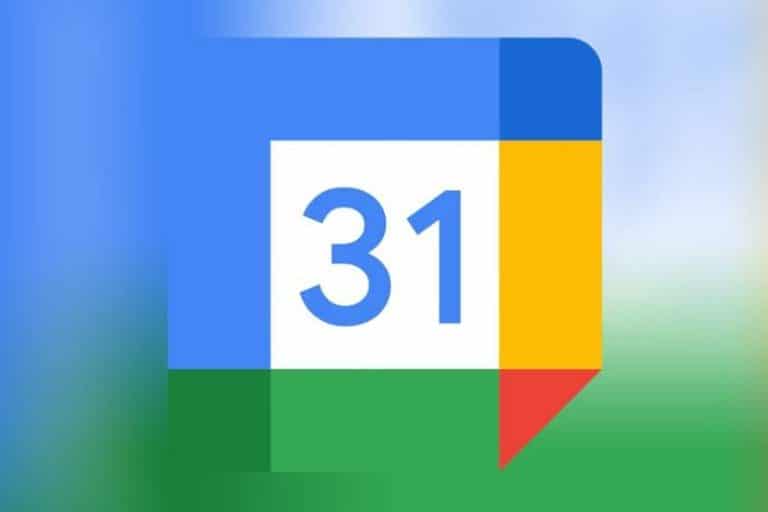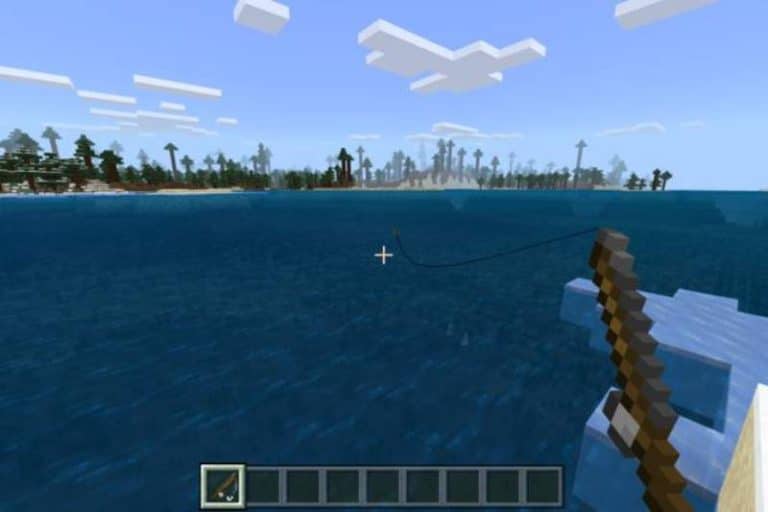How To Fix Error Code 18 of Spotify – Computer Errors and Other Problems on Your PC
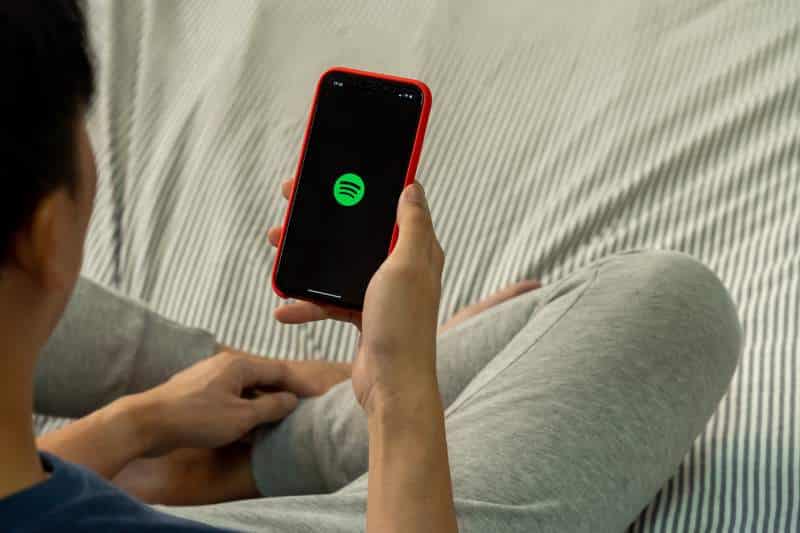
Spotify error code 18 is mostly associated to happen due to the incompatible copy problem on the hard drive. If the files which were intended to be copied to the various hard drives of the system & then written over on Spotify installation, may be already in use by any other program or software while Spotify installation is focused on completing its task properly. You need to try your best to repair such error which happens frequently if you still persist on using the original software application after it encounters this problem.
Here’s how to fix error code 18 of Spotify
Malware Removal Tool
One of the most commonly experienced reasons why a Spotify error code 18 appears is because the hard disk has been infected with viruses. The anti-virus software cannot find and eliminate these viruses from your computer system and hence, they result in damaged and corrupted files. An attempt to repair such files might prove futile unless you are able to remove such virus first. In order to do that, you can use the specialized tool called the ‘malware removal tool’ to scan your entire computer system for any possible infections. By doing so, you can ensure that no further damage will be caused to your system.
Incompatibility of the Hardware
Another reason for a Spotify error code 18 surfaces is because of the incompatibility of the hardware drivers. Even though your Internet browser and your music streaming service software are properly installed on your PC, there could be chances that these components are not working well with each other. To resolve this issue, it is recommended that you update your PC driver or replace the outdated version with the latest one. The driver’s support website can provide you with the latest updates and driver versions available for your desktop app.
Desktop Application
If you encounter a Spotify error code 18 while trying to run a desktop application, you should not lose patience and try to locate and repair the underlying problem. It is advisable that you leave the problem to its own timetable. For instance, if you are having a slow Internet connection, you can optimize its speed by upgrading its hardware. On the other hand, if your Internet application is causing an unusually high amount of server side error messages, it might be due to improper installation. Hence, make sure that you update the application and fix all the errors.
Scan your Device
If your Internet browser crashes repeatedly or displays strange symbols or error codes when you try to open a particular program or link, it could be a sign of Trojans, spyware or malware. To fix this problem, you need to scan your PC with the anti-virus application that is designed to detect spyware, adware and malware. You can download an online free scanner such as Comodo Firewall Browser or Mozilla Malware Doctor to perform a free online scan. Once you have downloaded an anti-virus application and anti-malware application, open them and scan your PC to find any suspicious entries.
Win Fix
A more reliable way to solve Spotify error code 18 is to use the built in Windows 10 fix for removing spyware, adware and malware. This tool requires advanced knowledge but can be carried out by most people with minor assistance. To start with, you need to download free software named Win Fix from Microsoft. After you have downloaded and installed the software, restart your computer and then run the software to scan your computer.
The software will search through your PC and detect any malicious files that are in the windows registry. After detecting the malicious files, you may choose to delete them or quarantine them. A prompt will appear asking you to proceed, if you want to remove the files permanently. Click “Yes” to continue and once you are through with the removal process, restart your computer to start smooth again. A few steps later, when you start up your PC, Spotify error code 18 should no longer be there.
Conclusion
If you want to avoid getting Spotify error code 18, you should ensure that you never install anything onto your computer that is not specifically from Microsoft. It is recommended that you also use a trustworthy third party uninstaller to get rid of all software that is not part of the manufacturer’s installation guidelines. If you are still getting errors, then it is recommended that you use the step mentioned above to repair the problem. However, if the above steps do not work, then you should try repairing the actual uninstaller to reinstall it.
For more articles and information please visit www.lifestylebuz.com