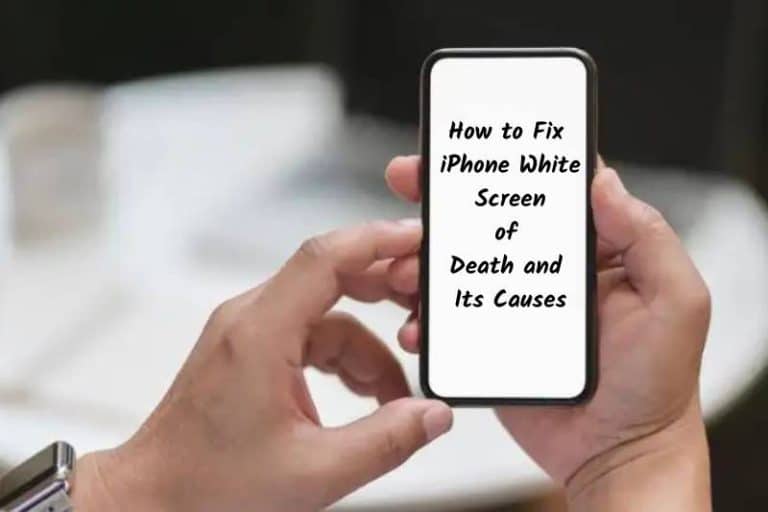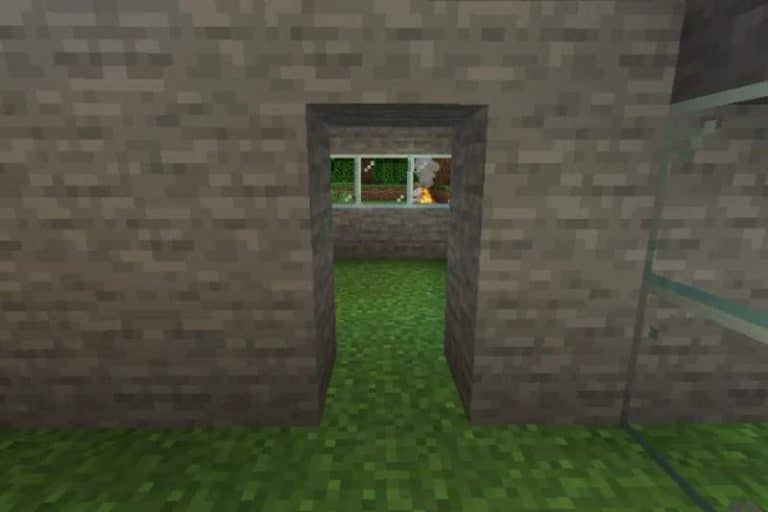GOOGLE CALENDAR 404 ERROR: WHAT IS IT? HOW TO FIX IT?
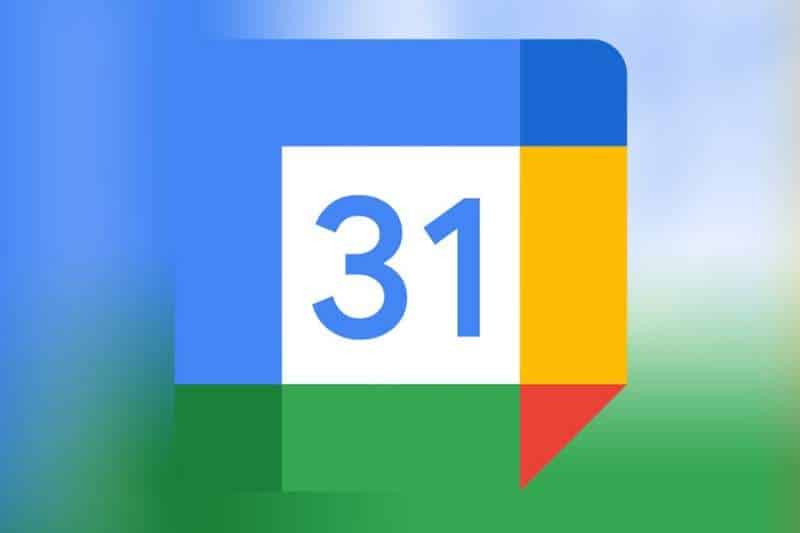
Many companies and individuals use the Calendar API to integrate their applications with Google Calendar. It is common to get errors while using the API. Google Calendar 404 errors are widespread and there is no need to panic.
Many people use Google Calendar to schedule and track events. Unfortunately, any problems or errors you face while using it can be ruinous.
Google Calendar API
The Google Calendar API lets you integrate mobile or web applications with Google Calendar to create new ways to engage users. You can use the API to find and view public calendar events and, if you have permission, to access and edit private calendars and events on that calendar. You can also work with calendars or many other things related to calendars, such as access control.
Better integration with Google Calendar, where you can create, display, or sync your calendar data. After all, this integration can improve the user experience in a number of ways.
Example: If you’re building a booking app (hotels, flights, etc.), you can use the Calendar API to automatically create or edit events in the user’s Google Calendar whenever they book.
WHAT IS GOOGLE CALENDAR 404 ERROR?
Google Calendar 404 error, also known as 404: Not Found is the error message returned when the specified resource cannot be found.
WHAT IS THE CAUSE OF THE 404 ERROR?
This can happen when the requested resource (with the ID provided) never existed and the user accesses a calendar that they do not have access to.
Common Google Calendar API Errors
Since mistakes are normal while utilizing Calendar API, it is smarter to comprehend somewhat more about the sorts of blunders you can look prior to plunging into the particulars of Google Calendar 404 Error.
The Calendar API returns two degrees of blunder data:
HTTP mistake codes and messages in the header.
A JSON object in the reaction body with extra subtleties can assist you with deciding how to deal with the mistake.
You generally get 4xx mistakes while utilizing the Calendar API. A portion of the mistakes are as per the following,
400: Bad Request
401: Invalid Credentials
403: Daily Limit Exceeded
403: User Rate Limit Exceeded
403: Forbidden for non-organizer
404: Not Found
409: The requested identifier already exists
412: Precondition Failed
The explanation and answers for each of these mistakes is shifted and interesting.
Purposes behind Google Calendar 404 Errors
The Google Calendar 404 misstep known as 404: Not Found is the bumble message returned when a predefined resource isn’t found. This blunder can happen in various circumstances, when executing a get demand, getting to the schedule, refreshing an occasion, and so on
The reasons are pretty much as shifted as the circumstances in which the mistake happens. Some of them are:
At the point when the mentioned asset (with the gave ID) has never existed.
While getting to a schedule that the client cannot get to
Obviously, the 404 mistake can likewise occur because of a worldwide server or administration blackout, which occurs now and again.
THE REASONS AND SOLUTIONS FOR EACH OF THESE ERRORS ARE VARIED AND UNIQUE
Reasons for Google Calendar 404 Errors, Google Calendar 404 error, also known as 404: Not Found is the error message returned when the specified resource cannot be found. This error can occur in a variety of situations, including executing a get request, accessing a calendar, updating an event, etc.
The reasons are as varied as the circumstances under which the error occurs. Some of them are:
- If the requested resource (with the provided ID) does not exist.
- When users access calendars they don’t have access to
Of course, 404 errors can also be caused by occasional global server or service outages.
SOLUTIONS FOR GOOGLE CALENDAR 404 ERROR
The solution to this error depends on the problem, but you can see more general solutions here. For example, a frequently suggested action when faced with a 404 error is to use exponential back off.
The expanding Backup method repeatedly retries failed requests for an increasing amount of time to handle errors related to rate limits, network volume, or response time.
For example, you can retry a failed request after 1 second, after 2 seconds, after 4 seconds. Used to improve bandwidth usage and maximize request throughput in concurrent environments.
While the answers for this blunder contingent upon the issue, you can see a portion of the more normal arrangements here. For instance, the frequently recommended strategy when confronted with a 404 mistake is utilizing outstanding backoff.
In the outstanding backoff strategy, you occasionally retry a bombed demand throughout an expanding measure of time to deal with blunders identified with rate limits, network volume, or reaction time.
For instance, you may retry a bombed demand following one second, then, at that point, following two seconds, and afterward following four seconds. It is utilized to further develop data transmission utilization and boost the throughput of solicitations in simultaneous conditions.
Remember the accompanying while at the same time utilizing this technique:
After the mistake, hang tight for something like one second prior to beginning the retry periods.
If the endeavored demand presents a change, for example, a make demand, add a check to not ensure anything is copied. A few blunders, for example, invalid approval qualifications, are not settled by retrying the solicitation.
On the off chance that a Google Calendar 404 blunder happens while refreshing an occasion, it very well may be on the grounds that you are feeling the loss of the legitimate XML namespace assertions on the passage. Guarantee that you are determining this accurately in your update.
PLEASE NOTE THE FOLLOWING WHILE USING THIS METHOD:
- After an error, wait at least one second before starting the retry period.
- Add checks to make sure there are no duplicates if the attempted request is causing a change, such as a create request. Some errors, such as incorrect authentication, are not resolved by retrying the application.
If you’re making a Google Calendar 404 error while updating the event, it’s likely because the company is missing the appropriate XML namespace announcement. Make sure you specify this correctly in the update.
FIX GOOGLE CALENDAR NOT SYNCING ON IPHONE
The calendar application on the iPhone allows you to add and delete holidays according to the timetable or workplace. If you use the Google calendar, you can also synchronize it directly with the default calendar application on the iPhone. But what if your Google calendar entry is stopped synchronized? To avoid getting into such scenarios, here are the solutions you need to employ to fix when Google Calendar app is not syncing on your iPhone.
SWITCH FROM MOBILE DATA TO WI-FI
Google calendar synchronization requires consistent and reliable data connection. This becomes challenging when you use mobile data on the iPhone and often walk around during the day. Therefore, converting from mobile data to Wi-Fi is a good idea to ensure a better internet connection and transmission speed on the iPhone.
CHECK IF GOOGLE ACCOUNT IS ENABLED FOR CALENDAR APP
To view the Google calendar entry in the calendar application, you need to enable the authority to use the Google account on the iPhone. If the Google calendar is not synchronized, how to check whether your Google account has enabled the calendar application.
ENABLE GOOGLE CALENDAR IN THE CALENDAR APP
After allowing Google account to access the calendar application, you also need to check whether the Google calendar is enabled in the calendar application itself. This is a way to do.
- Open the Calendar app on your iPhone
- Tap on Calendars at the bottom.
- Look for your Gmail address and tap the toggle on its left side to enable it.
- Tap on done in the top-right corner to confirm your choice. Then check if the problem is solved.
CHECK WHETHER THE GOOGLE CALENDAR ENABLES NEW DATA TO GET
If you cannot check the latest entries of a specific date after you enable the Google calendar in the calendar application, you should now check whether the Gmail account is enabled by data acquisition. This will help update all Google calendar data in the application. This is the same method.
- Open the Settings app on your iPhone
- Scroll down and tap on Calendar
- Tap on Accounts from the list of options
- Select Fetch New Data
- Tap on Gmail from the list of email accounts at the top
- Make sure that Fetch is selected your Google Calendar data
- Under Fetch, select automatically at the bottom to regularly update your Google Calendar data
- Close the Settings app and open Calendar to check if the problem is solved
Use automatic data to obtain several applications may affect the iPhone’s data consumption and battery life. To avoid this, you can choose the application to obtain new data based on different time slots -every hour, every 30 minutes or every 60 minutes.
DELETE AND ADD GOOGLE ACCOUNT AGAIN
If you can’t synchronize Google calendar on the iPhone, you can try to add Google accounts to the iPhone through these steps.
- Open the Settings app on your iPhone
- Scroll down and tap on Calendar
- Tap on Accounts from the list of options
- Select your Gmail account
- Tap on Delete Account
- Tap on Delete from My iPhone at the bottom to confirm
- Select Add Account in the Accounts menu
- Select Google to add your Gmail account again. Then enable the calendar access of the Google account
- Close the Settings app and open Calendar to check if the problem is solved
SWITCH TO GOOGLE CALENDAR AS DEFAULT
If you still can’t see the calendar entry and just want to use the Google calendar on the iPhone, you can switch to Gmail’s default account as a calendar application. That’s it.
- Open the Settings app on your iPhone
- Scroll down and tap on Calendar
- Scroll down in the Calendar menu and select Default Calendar
- Tap your Google account email to make it default
FORCE QUIT AND RESTART CALENDAR APP
Before you open the calendar application again to check whether the above solutions are valid, we recommend forced to quit smoking and then release the application on the iPhone. This is a way to do.
- On your iPhone home screen, swipe up and hold to show the background apps.
- Look for the Calendar app and swipe up to remove it from the background.
- Reopen the Calendar app and check if the problem is solved
UPDATE IOS TO UPDATE CALENDAR APP
If the above solutions do not help you, you should update the calendar application to run the latest version. This is a way to check iOS update.
- Open Settings on your iPhone
- Scroll down a bit and tap on General
- Tap on Software Update
- If there’s an update available, download and install it
- Open the Calendar app after the installation is finished to check if the problem is solved
Conclusion
Google Calendar is a good alternative to the iPhone’s default calendar application. Although there are other alternatives for Apple calendar, you can synchronize them directly in the default calendar application without downloading them alone.
For more articles and information please visit www.lifestylebuz.com