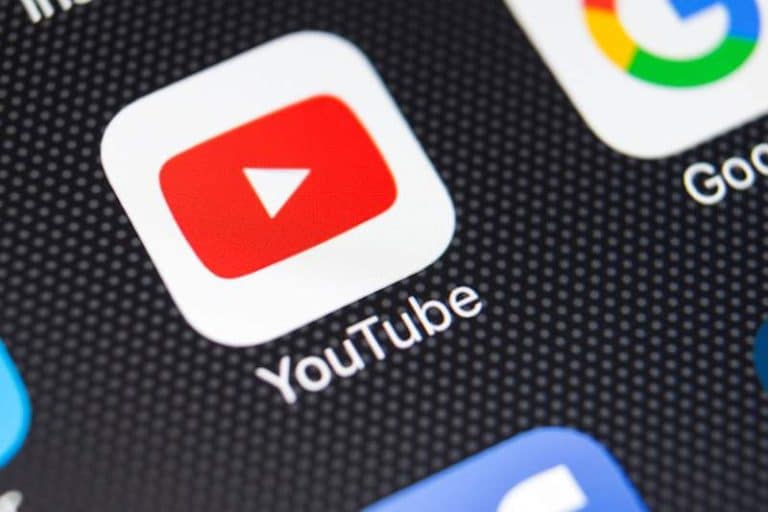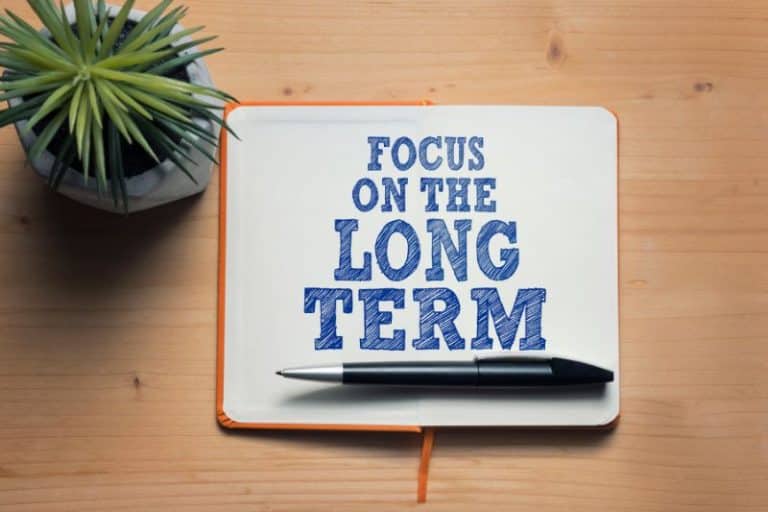10 METHODS TO FIX WINDOWS ERROR 0x80070643

The error 0x80070643 (Windows Update & Defender) on your computer is reported by several users. Usually occurs when the system tries to update itself or install a program.
CAUSES OF ERROR 0X80070643
- Failure to install the latest Windows updates, making it impossible to install the latest update version.
- Damaged or corrupted system files.
- Virus / Malware Infection.
- Corrupt or Disabled Microsoft Source Office (Ose.exe).
- .Net Framework Corrupted.
10 ERROR SOLUTIONS 0X80070643
METHOD 1. INSTALL THE NEWEST VERSION OF THE .NET FRAMEWORK
.Net Framework plays an important role in installing system updates. If your computer’s .Net Framework is missing or corrupted.
You should download the latest version of .NET Framework from Microsoft and install it on your computer. Download and install the .NET Framework:
- Microsoft .NET Framework download site.
- Get the latest version of “.NET Framework”.
- Click on Download.
- Open the downloaded file and follow the instructions to install it.
- After completing the installation, run Windows Update again and check whether this will resolve the error or not.
METHOD 2. RUN AN SFC SCAN
Your computer may have corrupted files that stop Windows Update from installing updates. An SFC scan can help you find these damaged files and replace them with new ones.
- To perform an SFC scan:
- Click on the Start menu at the bottom left.
- Type “cmd “. When the command prompt appears in the menu above,
- Make a right click it and select Run as administrator.
- In command prompt, type “sfc / scan now” and press Enter.
- Wait for the scan to complete.
- Try to install system updates. If this method works for you, you should not review the error again.
METHOD 3: RESTART (OSE) OF THE SERVICE
- Press the Win + R key combination to open the “Execute ” field.
- Type “services.”msc” in the box and then press Enter.
- Locate the OSE.
- Double click to open the OSE and check its startup status.
- Change the service that it would be disabled.
METHOD 4: RENAME THE SOFTWARE DISTRIBUTION FOLDER
The software distribution folder is a temporary folder where Windows stores updates until they are completely downloaded. Then it starts the update process.
Renaming this folder may resolve the issue and fix Windows update error 0x80070643.
To rename this folder (as well as the Catroot2 folder) you will need to use Command Prompt.
You will need to stop particular services, rename those two folders, and then start its services again.
Open the command prompt as an administrator by typing command prompt; in Search, right and clicking on the Command Prompt result and selecting the option run as administrator.
Type after the following commands (press Enter after each command):
- net stop wuauserv
- net stop cryptSvc
- net stop bits
- net stop msiserver
- ren C: \ Windows \ SoftwareDistribution SoftwareDistribution.old ren
- C: \ Windows \ System32 \ catroot2 catroot2 catroot2.old
- net start wuauserv
- net start cryptSvc
- net start bits
- net start msiserver
Exit the command prompt and restart the computer. See if that fixes the problem. Windows is able to complete the update and update process.
METHOD 5: UPDATE YOUR WINDOWS DEFENDER ANTIVIRUS MANUALLY
Error 0x80070643 is associated with Win Defender Antivirus on your computer. If “Update” failed to set it to and shows you this error, you can try to fix it yourself.
- Go to this Microsoft site.
- Download the update file for Defender Antivirus that matches your operating system (the one that is appropriate for your type of system).
- Open the file you downloaded and install the update on your computer.
- Restart your Pc and run Win Update.
- Check if it’s gone.
METHOD 6: TEMPORARILY DISABLE THE ANTIVIRUS
It is possible that third-party antivirus software installed on your computer is causing Windows Update error 0x80070643.
To make sure that installed third-party antivirus software is not the cause, we recommend that you try disabling it temporarily and check if it persists.
METHOD 7: MANUALLY APPLY THE UPDATE FOR YOUR WINDOWS
It worked for a lot of people; it’s worth giving it a chance. If you are not skilled in IT operations, you can easily complete the task:
Step 1:
- Open the Control Panel by clicking on the Start button.
- Click System and Security and select Windows Update.
Step 2:
- Click Check for Updates on the left side of the dashboard to check for updates available for your computer.
Step 3:
- When the updates are displayed, please click Install Updates to reinstall the updates.
- Go back to what you were doing (installing updates related to OSE) and checks if that helps you get rid of error 0x80070643.
METHOD 8: RESTART THE SECURITY CENTER SERVICE
- Press Win + R to launch Run.
- Type services.msc and press Enter.
- In Services, find Security Center.
- Click the right mouse on the Security Center service; click on Restart.
METHOD 9: PERFORM A CLEAN START
Third-party applications can sometimes interfere with Windows operating systems and cause Windows update to fail and error 0x80070643 to appear.
However, you might be able to fix the issue simply by performing a clean start. It is very simple and can be done by following these steps
- Press Windows key + R and enter msconfig. Press Enter or click OK.
- The System Configuration window appears
- In the “Services” tab and check Hide all Microsoft services.
- Then click the Disable All button.
- Then go to the Startup tab and click on Open Task Manager.
- The list of startup applications is displayed.
- Select the first item in the list, click the button right mouse and choose Disable from the menu.
- Repeat this step for all startup applications.
- Once you have disabled all startup apps, close the window
- Return to the System Configuration window.
- Click Apply and OK to save the changes.
- Restart your PC.
Once your PC has restarted, check if the problem persists. If not, go and enable disabled apps and services one by one until you find the one that’s causing the problem.
Once you find it, delete or disable it and the problem will be solved.
METHOD 10: USE SYSTEM RESTORE FEATURE
It allows you to restore your system back to when it was stable and working fine. This step does not cost you the loss of your personal data.
However, the drivers and applications that you installed after the restore point was performed may be deleted.
CONCLUSION
Many Windows Defender users have tried the methods mentioned above and the success rate of using these solutions is quite good.