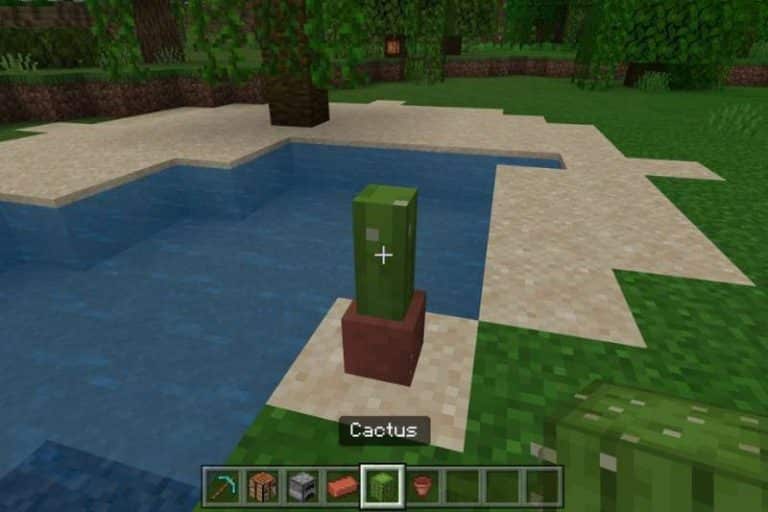HOW TO FIX: SYSTEM THREAD EXCEPTION NOT HANDLED
An error message stating that the system thread exception not handled may appear with the classic blue screen of death. Read this guide to learn more about this issue and how to fix the “system thread exception not handled ” error in Windows 8.1 or Windows 10.
If the error message “system thread exception not handled” appears on your screen, you will also notice that after approximately five to ten seconds you’re Windows 8.1 or Windows 10 device will reboot. This error message is caused by an outdated graphics driver. Don’t worry; you can fix this problem in 10 minutes.
So without wasting any time, let’s sees How to fix system thread exception not handled Error in Windows 10 with the help of troubleshooting guide below.
SOLVED: system thread exception not handled
Start Startup Repair
Update graphics drivers
Run the BSOD troubleshooter
Use a restore point
- Start Startup Repair
- First of all, you will need to put a Windows 8.1 or Windows 10 bootable disc in the CD / DVD drive.
- Restart your Windows 8.1 or Windows 10 device.
- Now after restarting the operating system, your computer will go directly to the startup disk.
Note: You may be prompted to choose whether to boot from certain Windows 8.1 or Windows 10 devices.
- You now have the Windows setup screen before you.
- Click the left mouse button or tap on the “Next” button at the bottom of the screen.
- Now you will have to click with the left mouse button or tap on the “Repair your computer” function located at the bottom of the screen.
- In the “Choose an option” window, click the left mouse button or click on the “Troubleshoot” option.
- In the next window, click with the left mouse button or click on the “Advanced options” option.
- Now click the left mouse button or tap on the “Command Prompt” function.
- When the “Command prompt” window (black box) is in front of you, type the following: “C:” but without the quotes.
- Press the “Enter” key on the keyboard.
- Enter the following command in the command line window: BCDEDIT / SET {DEFAULT} ». BOOTMENUPOLICY LEGACY »without the quotes.
- Press the “Enter” key on the keyboard.
- Now, if you have written the previous command correctly, you will have to write it: «Exit» without the quotes.
- Press the “Enter” button on your keyboard to exit the command line window.
- Now, in the “Choose an option” window, click the left mouse button or click on the “Continue” button.
- Restart your Windows 8.1 or Windows 10 device.
- Reinstall the graphics drivers
- Now when the system reboots, you will need to press the “F8” button on your keyboard continuously until you reach the “Advanced boot options” menu.
- In the «Advanced boot options» window you must move with the keyboard arrows and select the «Safe mode» function.
- Press the “Enter” key on the keyboard.
- Now that Windows 8.1 or Windows 10 starts, you will need to log in with the administrator account.
- Click the left mouse button or tap on the “Desktop” icon on the start screen.
- Move the mouse cursor over the bottom right of the screen.
- In the menu that appears, click with the left mouse button on the “Settings” option.
- In the “Settings” menu, click the left mouse button or tap the “Control Panel” icon.
- In the “Control Panel” window, click the left mouse button or click on “Device Manager”.
- In the “Device Manager” menu on the left, double click (left click) on the “Display adapters” category to expand it.
- You will now have the graphics driver that you currently use in Windows 8.1 or Windows 10 there and you will need to right-click on it.
- Click with the left mouse button on the “Uninstall” option.
- Click the left mouse button or tap on the “OK” button in the next window that appears to confirm the uninstallation process.
- Now after uninstalling the driver, you need to remove the Windows 8.1 or Windows 10 boot device and restart the operating system.
- After the operating system turns on again, follow the steps above to check if it installed the graphics driver automatically.
Note: If it is not installed automatically, you will need to go to the manufacturer’s website and download the latest driver for your graphics card from here. We also recommend this third-party tool (100% safe and tested by us) to automatically download all outdated drivers to your PC.
- Install the latest driver available and reboot the system again.
- Now all you have to do is waiting and see if you still get the “system thread exception not handled ” error message during your uptime on Windows 8.1 or Windows 10.
- Run the BSOD troubleshooter
It is a Blue Screen of Death (BSOD) error that could occur out of now where and when this occurs you will not be able to access windows. System thread exception not handled error usually occurs at boot time and the general cause of this error is incompatible drivers (in most cases it is graphics card drivers)
Use a restore point
If the problem persists, try using System Restore to restore your computer to a previous working state.