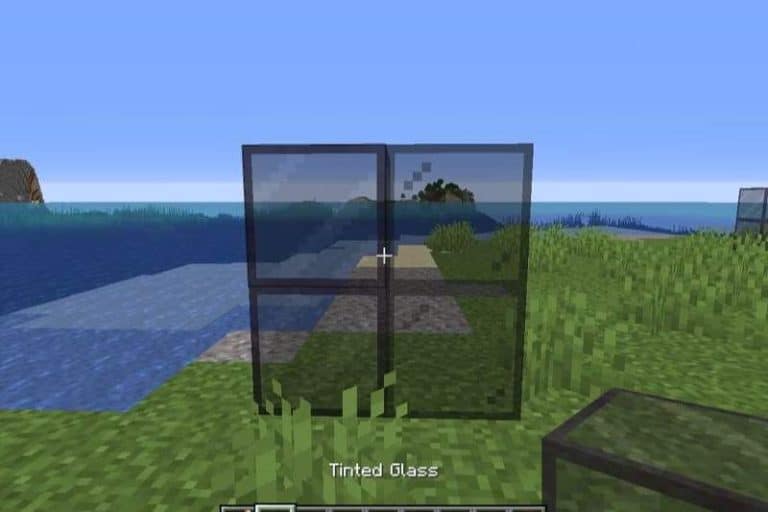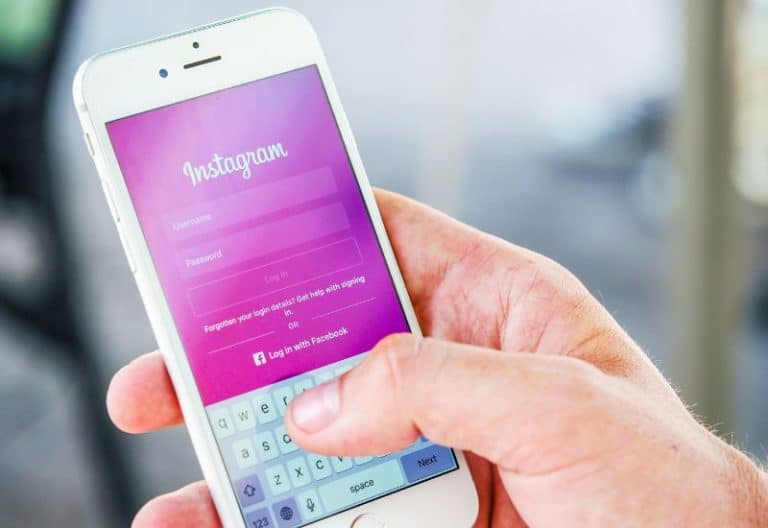How to Enable Comments on YouTube – Advanced Settings

If you want to know how to enable comments on YouTube, then you have come to the right place. Even if you are new to YouTube, this will help you out. If you are new to YouTube, or you do not know how to use the comments on YouTube feature, then this will show you how to do that.
Creator Studio
Open up the YouTube creator studio. Click on Settings in the left pane of the screen. Under “Settings”, click on Add desired features. Below, you will see a “Contributions” tab.
Enable Comments on YouTube
Under “Contributions” click on the plus sign next to “Commenting.” On the “Contributions” tab, click on the link which says “Enable comments on YouTube.” The pop-up window will appear asking you to confirm whether you want to allow other people to make comments about your videos. Click on the “blocks comments” link if you want to block comments. The pop-up window will appear asking you to login to YouTube and verify your account information.
Verification Link
When you click on the verification link, a page containing a verification code will appear. Enter the verification code and click on the “Submit” button. A progress window will appear and it will tell you that the video has been approved. If it does not appear, then there is a problem with your authentication. In this case, you will need to re-enter the authorization step 1 through 5 again.
Finally, you are done with how to enable comments on youtube. You can now submit your videos for free. Note that there is a link in the resource area of the creator studio website to enable comments for free. If you use it, you have to be sure that you have chosen a username and an appropriate description. Otherwise, you cannot add your YouTube account to your blog or create new articles or blogs.
How to turn on comments on YouTube by using the creator Studio and disabling comments. To do this, go to your settings and then click on “Settings” on the top menu. On the “Video Settings” tab, click on “comment,” click “Disable” and then click “OK.” Note that this will hide your account from viewers.
How to enable comments on YouTube by using the WordPress plug-in known as All in one SEO. This plug-in allows you to run all of your WordPress functions through a single instance of WordPress. You can then configure your website pages and post pages to customize how they appear. To do this, go to Appearance > WordPress and then change the various options that control the way your site looks.
For more information on how to enable comments on Youtube, see the author’s box at the bottom of this article. To navigate to creator studio and select comments from the left side of your dashboard, go to Settings. Underneath the section that says “Search engines,” click “Search.” After you have done so, you should see a box where you should enter the keyword or phrase that you want YouTube to search. Click the “Search” button. If the keyword or phrase you entered is not available, click on “Go” and try again.
To navigate to creator studio and select settings from the left side of the dashboard panel, go to Online Help. In the section that says “SQL Access for WordPress,” click “SQL” and then choose “php.” Click “Connect/Unconnected.” To enable comments on domain for your website, simply follow these steps. The rest is simple.
If you find that the methods outlined in the first part of this article are not working, or if you want to have a little more flexibility with your comments, there are two other methods for adding them. The first is through third-party software that you install on your own computer. The second is by uploading the code from one of the sites that offer software to help you do this. Either way, these methods are effective and are described in detail in the next few paragraphs.
To add the code to your blog, go to “add-on/help” and scroll down to the bottom of the page. Under the section where it says “YouTube Embed JavaScript code,” there is a tab that says “odes”. Click on this tab and you will see a button with two options, “Add code” or “Add plugin.”
For more information and articles pleas visit www.lifestylebuz.com