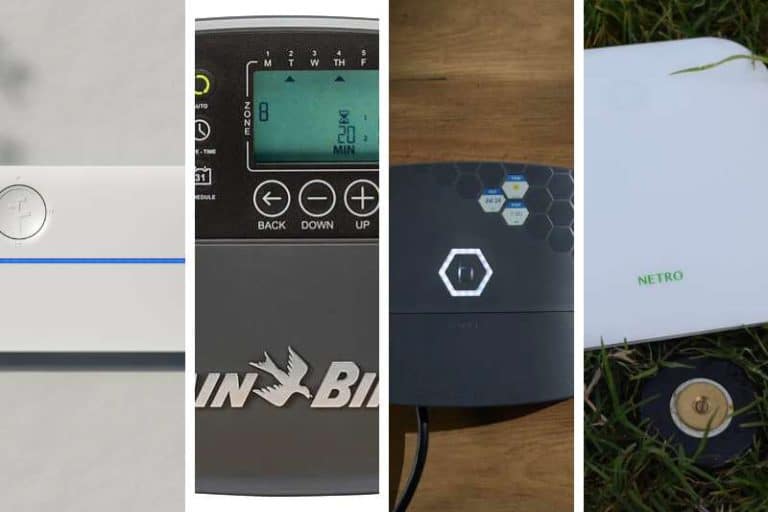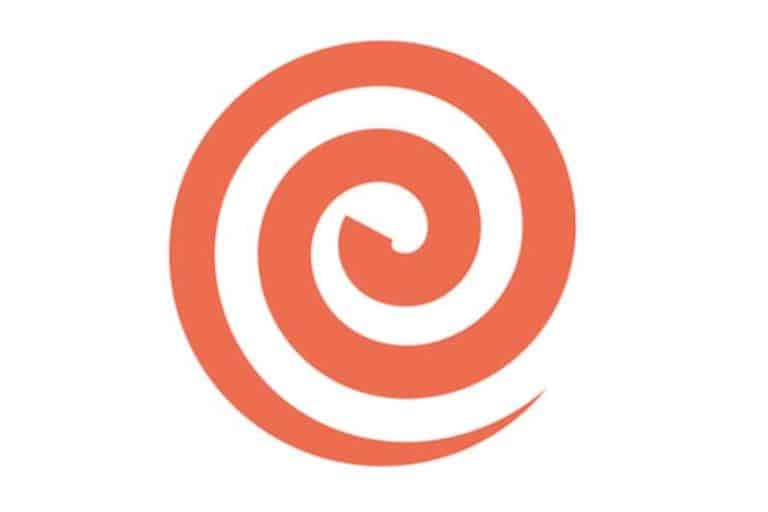SERVICE HOST SYSMAIN HIGH DISK USAGE IN WINDOWS 10

service host sysmain method can be the cause of high disk usage in Windows 10, which can prevent you from using your PC normally. We will explore some troubleshooting steps to fix the problem, so you should explore it completely. If you’d like to explore other helpful guides, check out our dedicated troubleshooting section.
To solve different PC problems
This software repairs common computer errors, protects you from file loss, malware, hardware failures, and improve your PC for maximum performance.
- Restaoro PC repair tool download comes with patented technology
- Click Start Scan to look for Windows issues that may be causing your PC problems
- Click Fix All to Fix Issues Affecting Security and Performance of Your Computer
If your computer suddenly shows up with performance problems and starts to run slowly, the process may start with disk usage. Several users have reported high disk usage issues with the service host SysMain Windows 10.
The service host SysMain is a bundle of system processes containing multiple processes.
In this article, let’s take a look at some troubleshooting steps to help you fix the service Host SysMain that is causing high disk usage issue in Windows 10.
HOW CAN I PREVENT SERVICE HOST SYSMAIN FROM USING ALL DISKS?
-
STOP SYSMAIN SERVICE
USE WINDOWS SERVICES
- Press Windows key + R
- Type msc and click OK to open Services
- In the Services window, find SysMain
- Right-click SysMain and select Properties
- Click the Stop button
- Click OK to save changes
Open task manager and check disk usage and make sure it’s ok. Stopping the service host sysmain can help resolve the high disk usage caused by the process.
If the problem continues, there are two more ways to stop the service host sysmain.
USING THE COMMAND PROMPT
- Press Windows
- Type cmd
- Click Run as Administrator to open Command a Prompt
- Write the following command in Command Prompt window and press Enter
sc stop ‘SysMain’ & sc config ‘SysMain’ start = disabled
- you should see service configuration change success
Close command prompt and reopen task manager to check disk usage.
USE REGISTRY EDITOR
- Press Windows key + R
- Type regedit and click OK
- The substrate editor from moving to the next position
- You can quickly navigate by copying and pasting the above path in the registry editor
- Right-click Start and select Modify
- start 4 on value data
- Click OK to save changes
Close the registry editor and launch the task manager from the taskbar. Analyze if the high disk usage issue is resolved.
-
CHECK YOUR HARD DRIVE
If your Windows computer has a traditional mechanical hard drive, we recommend upgrading to an SSD. Placing Windows installations and other frequently accessed programs on an SSD makes a lot of difference.
Most modern laptops have an M.2 slot for installing an NVMe SSD. If not, you can purchase a separate caddy to install the SSD into your existing laptop.
High disk usage issues usually occur when essential system processes are running in the background. However, with an SSD, the chances of experiencing high disk usage issues are greatly reduced.
-
WINDOWS UPDATE
- Click Start and select Set
- On-the-go updates and security
- Check for and install pending Windows updates
Installing Windows updates can solve the problem of high disk usage caused by glitches in the operating system.